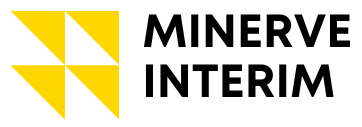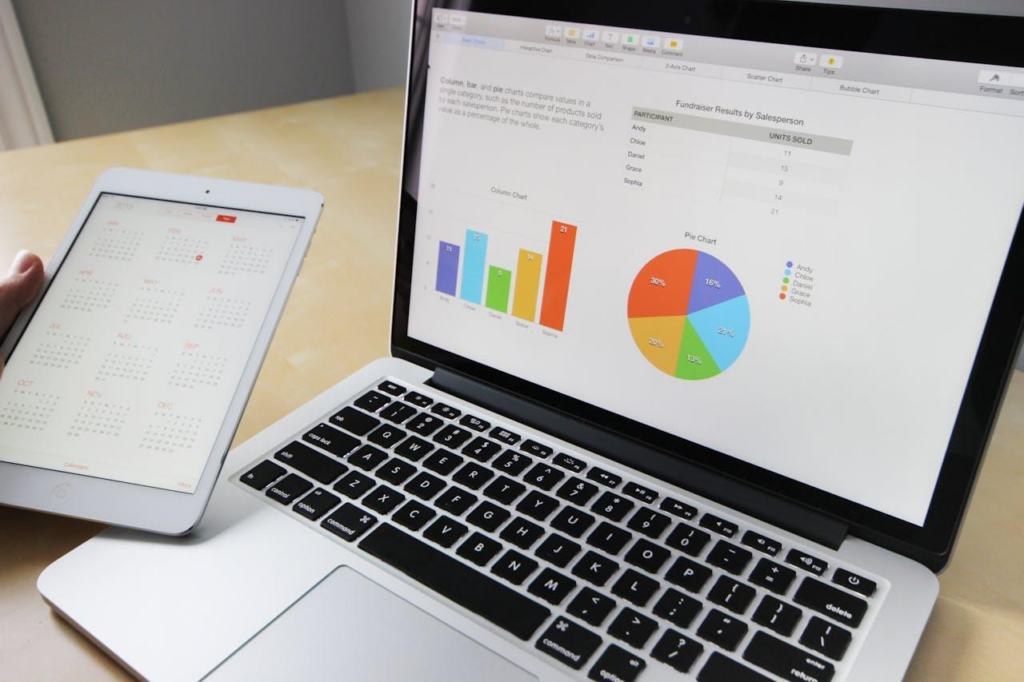Un diagramme de Gantt est un outil essentiel dans la gestion de projets. Il permet de visualiser toutes les tâches et leurs durées sur une ligne du temps. Vous pouvez ainsi mieux planifier, coordonner et suivre l’avancement de vos projets. Dans cet article, nous verrons comment créer efficacement un tel graphique en utilisant Excel.
Préparer les données pour votre diagramme de Gantt
Avant de commencer à créer votre diagramme, il est nécessaire d’organiser correctement vos données dans Excel. Voici comment faire :
Définir les tâches du projet
La première étape consiste à identifier toutes les étapes de votre projet. Chaque tâche doit être clairement définie avec un nom distinct et une description si nécessaire. Par exemple, une tâche pourrait être ‘Recherche initiale’ tandis qu’une autre pourrait être ‘Rédaction du rapport final’. N’oubliez pas que cette phase est capitale pour la réussite de votre démarche.
Déterminer les dates de début et de fin
Pour chaque tâche, indiquez les dates de début et de fin. Les dates sont essentielles car elles permettront de visualiser combien de temps chaque tâche prendra. Utilisez un format de date clair comme jj/mm/aaaa pour éviter toute confusion lors de la saisie.
Calculer la durée des tâches
Après avoir indiqué les dates de début et de fin, calculez la durée de chaque tâche. La durée est habituellement exprimée en jours ouvrables. Dans Excel, vous pouvez utiliser une simple soustraction entre la date de fin et la date de début pour obtenir ce chiffre.

Créer le graphique de Gantt dans Excel
Une fois les données prêtes, vous pouvez passer à la construction du graphique. Voici les étapes nécessaires :
Insérer un graphique à barres empilées
Dans Excel, sélectionnez insérer puis choisissez ‘Graphique à barres empilées’. Ce type de graphique est idéal pour représenter les tâches de manière chronologique et visuelle. Les barres empilées permettent de visualiser plusieurs éléments simultanément.
Saisir les données dans le graphique
Ensuite, vous devez alimenter le graphique avec vos données de projet. Ajoutez successivement les colonnes suivant l’ordre Tâche, Date de début, Date de fin et Durée. Veillez à ce que les données soient correctement alignées pour ne pas fausser le diagramme.
Formater le graphique pour ressembler à un diagramme de Gantt
Au premier abord, le graphique ne ressemble pas encore à un diagramme de Gantt. Pour y remédier, procédez par étapes : – Inverser l’ordre des tâches pour que la première apparaisse en haut, sous ‘Options de série’. – Supprimer les parties inutiles (comme les légendes automatiques). – Appliquer un format spécifique aux barres, en rendant invisibles celles représentant les débuts de tâches. Cela donne au graphique une structure plus claire et plus semblable à celle attendue.
Améliorer la lisibilité du diagramme de Gantt
Une fois le graphique construit, quelques ajustements peuvent améliorer sa lisibilité et son utilité.
Ajouter des labels et des titres
Les labels permettent d’identifier clairement chaque élément du diagramme. Assurez-vous que chaque barre possède un libellé indiquant la tâche associée. Poursuivre par ajouter un titre approprié à votre diagramme ou une légende décrivant le projet globalement facilitera la compréhension pour tous les utilisateurs.
Utiliser des couleurs différentes pour chaque tâche
Afin de distinguer facilement les différentes tâches, utilisez des couleurs variées. Les couleurs facilitent non seulement la lecture, mais elles aident également à identifier rapidement des éléments spécifiques. Excel offre des options de coloration automatique ou personnalisée selon vos préférences.
Inclure des lignes de repère pour les étapes clés
Des lignes de repère ou des marqueurs pour les jalons importants apportent une vue d’ensemble du projet révélant les transitions cruciales ou les points de contrôle. Celles-ci doivent se positionner stratégiquement pour refléter les dates critiques ou les entregas importantes.
Exemple pratique de création d’un diagramme de Gantt dans Excel
Pour illustrer les concepts discutés, considérons un projet fictif comprenant cinq tâches simples avec leurs dates de début et de fin respectives. Voici comment ces données peuvent être utilisées pour construire un diagramme dans Excel.
Étape 1 : Préparer les données
Supposons que notre projet et ses tâches soient : – Recherche : Début le 01/02/2023, Fin le 07/02/2023 – Planification : Début le 08/02/2023, Fin le 14/02/2023 – Exécution : Début le 15/02/2023, Fin le 21/02/2023 – Revue : Début le 22/02/2023, Fin le 28/02/2023 – Clôture : Début le 01/03/2023, Fin le 05/03/2023 Ces informations sont saisies dans une feuille de calcul Excel.
Étape 2 : Créer le graphique
En suivant les étapes décrites ci-dessus, nous pouvons maintenant former notre diagramme : – Sélectionner ‘graphique à barres empilées’ – Alimenter le graphique avec les colonnes correspondantes – Formater correctement afin de rendre les débuts invisibles Une fois ces actions complétées, vérifier bien l’exactitude de chaque barre représentée.
Outils alternatifs pour réaliser un diagramme de Gantt
Bien que Excel soit largement utilisé pour construire ce type de graphique, il existe d’autres logiciels spécialisés offrant davantage de fonctionnalités et automatisations utiles.
Microsoft project
Microsoft Project est un outil puissant qui propose une gamme étendue de caractéristiques spécialisées pour la gestion de projets complexes. Cet appui peut structurer des plans détaillés incluant les dépendances multiples entre diverses tâches, calculer automatiquement les délais potentiels, et générer des rapports sophistiqués. Même si l’investissement financier est significatif, l’efficacité obtenue compensante largement.
Trello et asana
Pour ceux recherchant des solutions en ligne plus simples, Trello et Asana représentent d’excellentes alternatives. Ces outils mettent l’accent sur une interface intuitive et collaborative adaptée davantage aux petites équipes gérant des projets moins complexes. Ils permettent aussi de visualiser les avancées en utilisant le concept de tableaux, akin aux diagrammes de Gantt, sans nécessiter une maîtrise approfondie technique.
Smartsheet
Smartsheet combine de nombreuses qualités d’Excel avec celles spécifiquement développées pour les besoins de gestion de projet. Il rend possible la création rapide et facile d’un diagramme de Gantt tout en offrant des options de partages améliorés et des intégrations robustes avec d’autres applications professionnelles. Ses capacités collaboratives et modulaires en font une alternative sérieuse à explorer.
Il apparaît évident qu’indépendamment du logiciel préféré, la clé réside dans l’utilisation méthodique et minutieuse de l’outil choisi permettant d’optimiser chaque phase de réalisation du diagramme de Gantt répondant strictement aux exigences fixées.